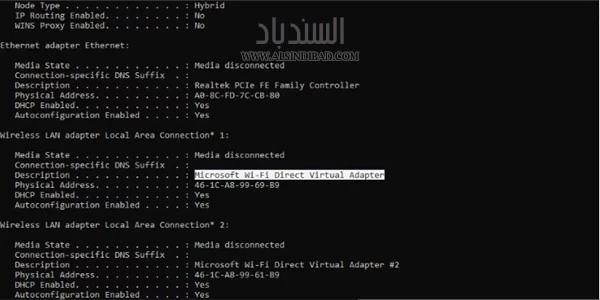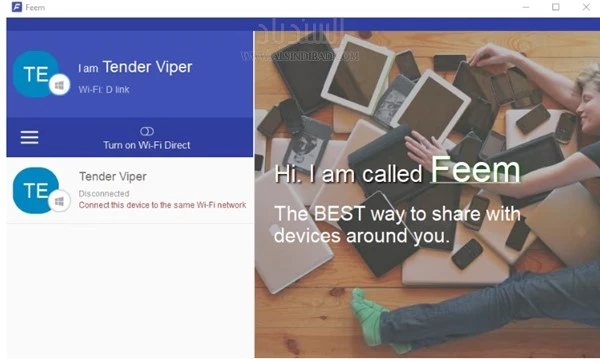تعتبر خطة مشاركة البيانات اللاسلكية من أهم الخطوات التي تم اتخاذها في السنوات الأخيرة، حيث تمكنا من خلال الطرق الكبيرة مثل Wi-Fi وBluetooth وNFC من نقل البيانات من جهاز إلى آخر دون جهد يذكر. ولكن في نظام ويندوز 10، يمكنك الحصول على ميزة أخرى غير معروفة لدى الكثيرين وهي Wi-Fi Direct، والتي تساعدك على توصيل الأجهزة بسهولة ونقل كميات كبيرة من البيانات دون أي مشكلة. وللتعرف على هذه الميزة بشكل أفضل، يمكن الاطلاع على التفاصيل المذكورة في المقال بدقة.
ما هو Wi-Fi Direct؟
Wi-Fi Directهي تقنية لاسلكية من نظير إلى نظير، حيث تتيح لك الاتصال بكل من الأجهزة الكمبيوتر والهواتف الذكية بدون الحاجة إلى شبكة عامة أو مشتركة.
تشبه تقنية Wi-Fi Direct كلًا من البلوتوث و الواي فاي في وظيفتها، حيث تتمكن من الاكتشاف والإرسال بنفس طريقة البلوتوث، ولكن يمكنك استخدام هذه الشبكة اللاسلكية لنقل البيانات كما يتم في الواي فاي. وبالفعل، فإن استخدام Wi-Fi Direct يوفر وقتًا أسرع بكثير في نقل الملفات الخاصة بك.
كانت تقنية Bluetooth موجودة منذ عام 1994، وعلى الرغم من أنها مفيدة لنقل الصوت وتوصيل الأجهزة، إلا أنها ليست مثالية لنقل الملفات الأكبر حجمًا. على النقيض من ذلك، لا تواجه Wi-Fi Direct مثل هذه المشكلات ويبدو أنها ستحل محل Bluetooth تمامًا في السنوات التالية.
في هذه المرحلة، على الرغم من ذلك، لم تعد Wi-Fi Direct عالمية مثل تقنية Bluetooth. ومع ذلك، فهي ميزة مفيدة للغاية لنقل البيانات بين Windows 10 والأجهزة الأخرى .
وشاع استخدام هذه التقنية في التلفزيونات الحديثة لسهولة التوصيل وتشغيل الميديا مثل الأغاني والأفلام على أجهزة التلفاز الذكية.
كيف يعمل Wi-Fi Direct؟
للحصول على تقنية Wi-Fi Direct، يتطلب منك في البداية الحصول على جهاز واحد على الأقل متوافق بشكل كامل مع بروتوكولاتها. ومن ثم يمكنك استخدامه بسلاسة تامة لنقل الملفات والاتصال بين الأجهزة بطريقة سهلة وفعالة.
عندما تقوم بإنشاء اتصال بين كل من جهازين، في برنامج Wi-Fi Direct، فأنه يكون واحد من ضمن الأجهزة التي تعتبر نقطة وصول لكافة الأشخاص التي تتصل بها في الجهاز الأخر، على أن يكون هذا مجرد فقط عملية آلية لذلك ولا يوجد أي داعي للقلق بشأن صعوبة الإعداد.
تم بناء تقنية Wi-Fi Direct على أساس تقنية الواي فاي، والاختلاف الرئيسي بينهما هو أن Wi-Fi Direct لا يتطلب وجود نقطة وصول للاتصال بين الأجهزة، بينما تحتاج الشبكة اللاسلكية العادية إلى نقطة وصول مثل جهاز التوجيه لتوصيل الأجهزة بالإنترنت. بالإضافة إلى ذلك، يتم استخدام Wi-Fi Direct لتيسير الاتصال المباشر بين الأجهزة المحلية، بدلاً من الاتصال بالإنترنت، وبذلك يتم توفير حل لنقل الملفات بسرعة وسهولة دون الحاجة إلى شبكة إنترنت.
أين يمكنك استخدام Wi-Fi Direct؟
تحتوي معدلات نقل البيانات المحتملة لـ Wi-Fi Direct على العديد من العوامل، مثل مدى الاتصال ونوع الأجهزة وحالة الشبكة. على سبيل المثال، قد تصل سرعة نقل البيانات إلى 250 ميجا بايت في الثانية الواحدة (وهو المعدل الأعلى المحتمل) متاحًا فقط في ظروف معينة ولا يتم تحقيقه دائمًا. ومع ذلك، فإن Wi-Fi Direct لا يزال يقدم سرعات نقل بيانات أسرع بكثير من البلوتوث التقليدي، مما يجعلها خيارًا جيدًا لنقل الملفات وتطبيقات المشاركة الأخرى.
أي يمكنك بكل سهولة أن تقوم بمشاركة كافة ملفات الوسائط المتعددة، ويمكنك أن تستخدم مشاركة الملفات الخاصة بالوسائط المتعددة الكبيرة من خلال جهاز إلى أخر، على سبيل المثال فقد إذا كان لديك أي ملف فيديو كبير مثل الأفلام مثلا فقد يمكنك أن ترسلها من خلال هذا البرنامج الرائع Wi-Fi Direct
الأجهزة الخارجية: يمكن أيضًا توصيل أجهزة الكمبيوتر مثل لوحات المفاتيح والماوس والطابعات وما إلى ذلك بمساعدة Wi-Fi Direct.
تحقق مما إذا كان جهاز الكمبيوتر الذي يعمل بنظام Windows 10 متوافقًا مع Wi-Fi Direct
لا يتطلب استخدام Wi-Fi Direct أي إجراءات معقدة مثل تلك التي وصفتها. بالنسبة لجهازك، يمكنك العثور على إعدادات Wi-Fi Direct في قائمة الإعدادات، وتفعيلها من هناك. ثم يمكنك الاتصال بجهاز آخر يدعم Wi-Fi Direct بنفس الطريقة التي تتصل بها بأي شبكة Wi-Fi أخرى. يمكنك العثور على هذه الخيارات في قائمة الإعدادات اللاسلكية الخاصة بجهازك.
للتحقق من أن جهازك متوافق معه بشكل كامل أم لا، يمكنك أن تقوم بمساعدة موجه الأوامر القيام بذلك الأمر، أي يمكنك أن تقوم بالانتقال إلى شريط البحث في قائمة أبدأ، وقم بكتابة cmd، وعليك أن تقوم بإدخال ipconfig / all واضغط على Enter.
بعد ذلك إذا كنت التطبيق Wi-Fi Direct متوافق تمامًا مع الجهاز الخاص بك، فقد يمكنك أن تقرأ هذا الاسم Microsoft Wi-Fi Direct Virtual Adapter.
فينا بعد سوف تحتاج من القيام ببدء نقل البيانات الخاصة بك من خلال Wi-Fi Direct ومع ذلك هذا ليس واضحًا كما تتوقع أنت.
كيفية نقل الملفات من Android إلى Windows باستخدام Wi-Fi Direct
للتوضيح، Wi-Fi Direct يمكن استخدامه لنقل البيانات مباشرة بين الأجهزة بدون الحاجة لتطبيق خارجي، حيث يتم توصيل الأجهزة مباشرة ويمكن نقل الملفات بينها. ومع ذلك، قد تحتاج إلى تطبيقات إضافية إذا كنت ترغب في مزامنة الملفات بين أجهزة مختلفة أو نقل الملفات بشكل تلقائي بينها. لذلك، يمكن استخدام تطبيقات مثل AirDroid أو ShareIt أو العديد من التطبيقات الأخرى لنقل الملفات بين الأجهزة المختلفة باستخدام Wi-Fi Direct.
لذلك فقد يكون هذا التطبيق هو تطبيق Feem، الذي من خلاله يمكنك التأكيد الكامل من دعمه إلى تطبيق Wi-Fi Direct أي على كل حال فقد يمكنه أن يكون متوافق مع كافة أجهز الكمبيوتر التي تعمل بنظام ويندوز في العموم، ولن يتطلب منك أن تقوم باستخدام نوع ويندوز معين.
Feem يعتبر هذا التطبيق من ضمن التطبيقات الهامة بشكل كامل ومجانية على الإطلاق، ويتميز بالكثير من الخيارات مما يجعله تطبيقاً سهلا للاستخدام مع تقنية Wi-Fi Direct،
- يعد استخدام Feem لنقل البيانات من Android إلى الكمبيوتر الشخصي أو الكمبيوتر المحمول أمرًا سهلاً.
- قم بتعيين جهاز Android الخاص بك كنقطة اتصال محمولة عبر الإعدادات> الشبكة والإنترنت> نقطة الاتصال والربط . قم بتوصيل كمبيوتر Windows الخاص بك بهذه الشبكة.
- قم بتشغيل Feem على Android و Windows. ستلاحظ أن التطبيق يمنح أسماء غير عادية لكلا الجهازين (على سبيل المثال، Junior Raccoon) وكلمة مرور. احتفظ بكلمة المرور، حيث ستحتاج إليها لإنشاء الاتصال الأولي.
- أرسل ملفًا من Android إلى Windows باستخدام Wi-Fi Direct، واختر الجهاز الوجهة، ثم انقر فوق إرسال ملف . استعرض للوصول إلى الملف أو الملفات، ثم انقر فوق إرسال.
- بعد لحظات، سيتم إرسال البيانات إلى جهاز الكمبيوتر الخاص بك. الأمر بهذه البساطة - وهو يعمل بشكل عكسي أيضًا.