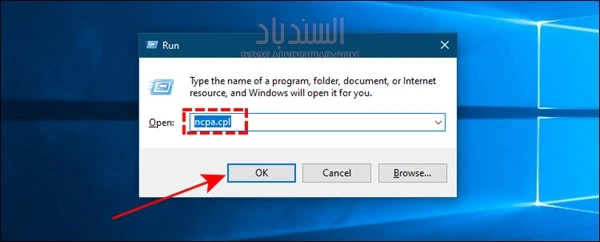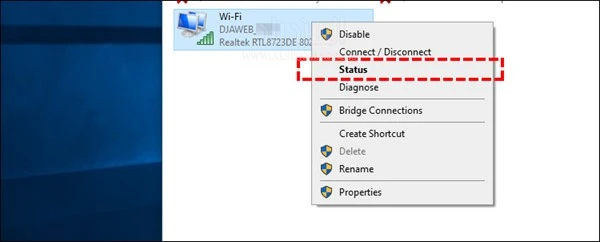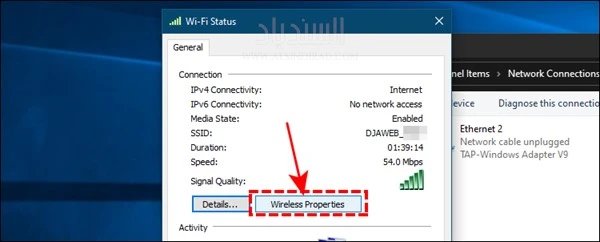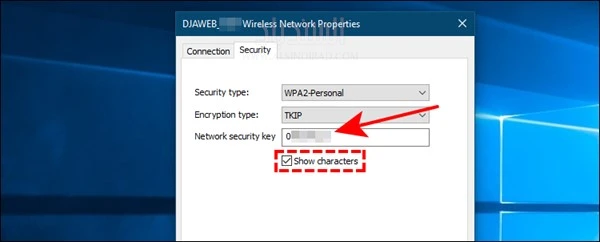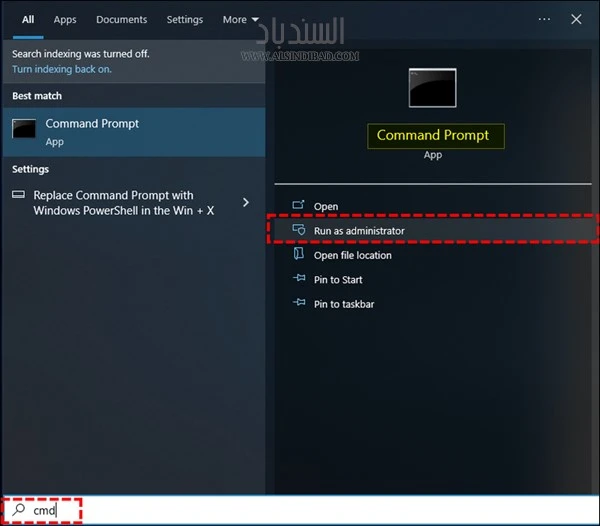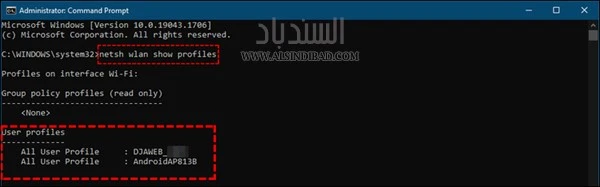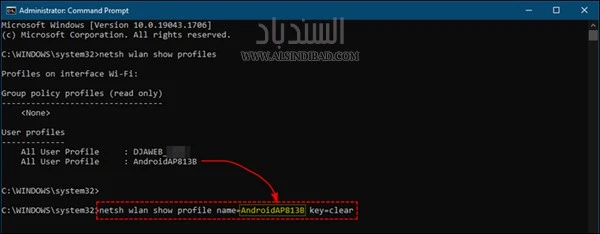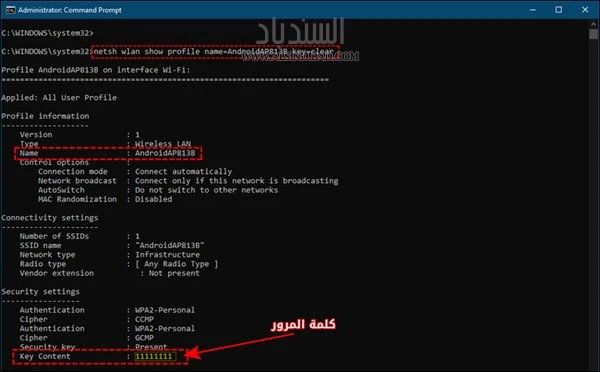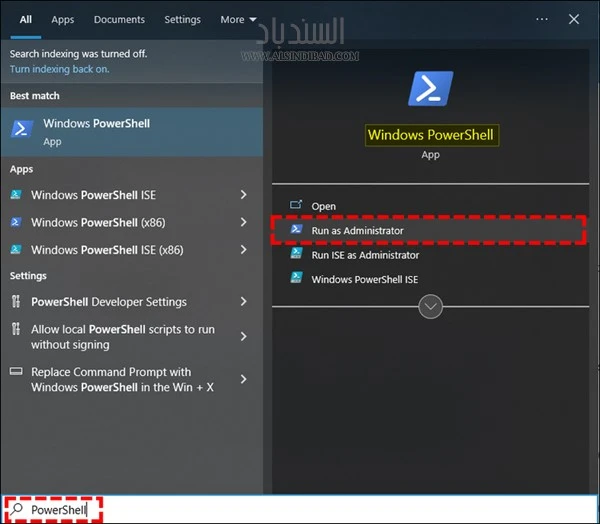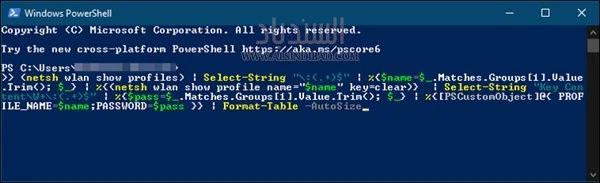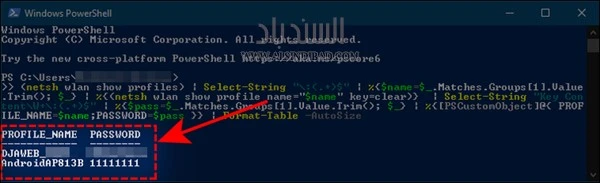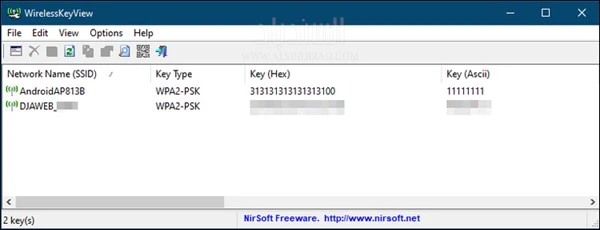- الطريقة الأولى معرفة باسورد شبكة الواي فاي المتصل بها حاليا من الكمبيوتر
- الطريقة الثانية معرفة جميع كلمات المرور لجميع شبكات الواي فاي المحفوظة على جهازك باستعمال CMD
- الطريقة الثالثة معرفة جميع كلمات المرور لجميع شبكات الواي فاي المحفوظة على جهازك باستعمال PowerShell
- الطريقة الرابعة معرفة جميع كلمات المرور لجميع شبكات الواي فاي المحفوظة على جهازك باستعمال WirelessKeyView
- التعليقات
مع حاجتنا الدائمة للاتصال بالإنترنت التي أصبحت جزء لا يتجزأ من حياتنا اليومية، وأضف إلى ذلك الانتشار المهول لشبكات الواي فاي حولنا وفي كل مكان نذهبه، سيكون من الصعب عليك كمستخدم أن تتذكر كل كلمات السر لكل شبكات الواي فاي التي تتصل بها وتلج عبرها إلى الإنترنت. فما الذي ستفعله إذا احتجت لمعرفة باسورد الواي فاي المتصل به من الكمبيوتر الذي تستخدمه لأي سبب كان؟
لا تقلق، لحسن الحظ فإن جهاز الكمبيوتر خاصتك الذي يعمل بنظام ويندوز 10 أو ويندوز 11 يخزن جميع كلمات المرور لجميع شبكات الواي فاي المحفوظة على جهازك والتي أنت متصل بها حاليا في الوقت الفعلي، أو اتصلت بها مسبقا في مرحلة ما. ويمكنك الاطّلاع على جميع كلمات المرور هذه ومعرفتها عبر بضع خطوات سهلة وبسيطة سنتطرق لها في هذا الموضوع.
مما يعني أنه لا حاجة لك إلى تذكر كلمات المرور الخاصة بشبكات الواي فاي لطالما أنت متصل بها ولا زالت مسجلة على حاسوبك، بمعنى أنه لم تقم بحذفها أو بعمل نسيان (Forget) لها.
الطريقة الأولى: معرفة باسورد شبكة الواي فاي المتصل بها حاليا من الكمبيوتر
بالنسبة للطريقة الأولى فهي تعمل مع شبكة الواي فاي النشطة والتي جهازك الكمبيوتر خاصتك متصل بها حاليا. بمعنى أنه إذا كانت شبكة الواي فاي التي تحاول معرفة كلمة السر خاصتها هي شبكة المدرسة وأنت الآن متصل بشبكة المنزل، فإن هذه الطريقة ستسمح لك بمعرفة كلمة المرور الخاصة بشبكة المنزل فقط، وهي الشبكة النشطة التي أنت متصل في الوقت الفعلي.
يمكنك تطبيق الخطوات التالية لمعرفة باسورد شبكة الواي فاي المتصل بها حاليا على ويندوز 10 وأيضًا ويندوز 11:
- اضغط على اختصار R + Windows من لوحة المفاتيح لفتح نافذة Run، ثم اكتب ncpa.cpl وبعدها اضغط على OK; وهذا سيوصلك مباشرة إلى اتصالات الشبكة.
- اذهب إلى شبكة الواي فاي المتصل بها حاليا، اضغط فوقها بيمين الفأرة ثم اختر Status من القائمة. أو اضغط عليها مرتين مباشرة.
- على النافذة التالية، اضغط على زر Wireless Properties لفتح إعدادات شبكة الواي فاي المتصل بها حاليا.
- من النافذة التالية توجّه إلى تبويب Security، وبعدها ضع علامة (✓) أمام خِيار Show characters. وبعدها مباشرة سيظهر لك باسورد شبكة الواي فاي المتصل بها حاليا من الكمبيوتر في خانة Network security key.
الطريقة الثانية: معرفة جميع كلمات المرور لجميع شبكات الواي فاي المحفوظة على جهازك باستعمال CMD
إذا كانت شبكة الواي فاي التي تريد معرفة كلمة المرور خاصتها غير نشطة حاليا وأنت غير متصل بها في الوقت الفعلي، فماذا تفعل؟ …الإجابة ببساطة ستكون استعمال موجه الأوامر Command Prompt أو كما يختصر عليه بـ CMD للاطّلاع على كلمات المرور لشبكات الواي فاي التي اتصلت بها ولا تزال معلوماتها محفوظة على جهازك.
لفعل ذلك اتبع الخطوات التالية:
- افتح موجه الأوامر بصلاحية الأدمن; عن طريق البحث عن كلمة cmd على قائمة ابدأ -Start- ومن ثم استعمل زر Run as Administrator لفتح تطبيق Command Prompt.
- قم بكتابة الأمر netsh wlan show profiles ثم اضغط على Enter من لوحة المفاتيح; هذا لإظهار جميع شبكات الواي فاي المحفوظة على جهاز الكمبيوتر خاصتك.
- سجّل اسم الشبكة أو اسم "البروفيل" الذي تريد معرفة كلمة المرور خاصته.
- قم بكتابة الأمر netsh wlan show profile name=NetworkProfileName key=clear داخل موجه الأوامر، مع استبدال كلمة NetworkProfileName بـ اسم الشبكة الذي سجلته في الخطوة السابقة والتي تريد معرفة كلمة المرور خاصتها.
- بعد الضغط على Enter، ستظهر لك جميع معلومات الشبكة المحفوظة، منها كلمة المرور والتي ستجدها أمام Key Content بعد النزول لأسفل قليلا.
الطريقة الثالثة: معرفة جميع كلمات المرور لجميع شبكات الواي فاي المحفوظة على جهازك باستعمال PowerShell
تعد أداة PowerShell نسخة أكثر تقدمًا من موجه الأوامر CMD. ويتم استعمالها كثيرًا في عمليات توجيه الأوامر المتقدمة أو في مهام البرمجة النصية (scripting) على ويندوز 10 أو ويندوز 11. يمكنك استعمال PowerShell للحصول على قائمة بجميع كلمات المرور لجميع شبكات الواي فاي المسجلة والمحفوظة على جهازك دفعة واحدة عبر السكريبت التالي:
(netsh wlan show profiles) | Select-String "\:(.+)$" | %{$name=$_.Matches.Groups[1].Value.Trim(); $_} | %{(netsh wlan show profile name="$name" key=clear)} | Select-String "Key Content\W+\:(.+)$" | %{$pass=$_.Matches.Groups[1].Value.Trim(); $_} | %{[PSCustomObject]@{ PROFILE_NAME=$name;PASSWORD=$pass }} | Format-Table -AutoSize
وإليك خطوات تشغيل السكريبت على ويندوز 10 أو ويندوز 11:
1. افتح قائمة ابدأ -Start- ثم ابحث عن PowerShell ثم شغّل الأداة بصلاحيات الأدمن Run as Administrator.
2. قم بنسخ السكريبت ثم ألصقه داخل نافذة الـ Windows PowerShell. وبعدها اضغط على زر Enter لبدأ تنفيذ الأوامر.
3. انتظر قليلا، ثم ستظهر لك مباشرة قائمة بشبكات الواي فاي المحفوظة على جهازك، ومقابل كل شبكة ستجد الباسورد أو كلمة المرور الخاصة بها.
الطريقة الرابعة: معرفة جميع كلمات المرور لجميع شبكات الواي فاي المحفوظة على جهازك باستعمال WirelessKeyView
إذا كنت من النوع الذي يجد صعوبة في التعامل مع أوامر ويندوز ولا تحب كثرة الخطوات، فيمكنك استعمال أحد الأدوات الخارجية والتي ستسمح لك بمعرفة باسورد كل شبكات الواي فاي المحفوظة على جهاز الكمبيوتر خاصتك والتي اتصلت بها سابقًا.
WirelessKeyView هي أحد الأدوات المحمولة التي لا تحتاج إلى تثبيت على جهاز الكمبيوتر، والتي تساعدك على الاطّلاع على جميع كلمات المرور لجميع شبكات الواي فاي المحفوظة على جهازك، ويتم ذلك بمساعدة خدمة "WLAN AutoConfig" الخاصة بنظام ويندوز 10 و ويندوز 11.
إليك خطوات استعمال أداة WirelessKeyView:
- قم بالتوجه إلى صفحة تحميل أداة WirelessKeyView وحمّل النسخة الموافقة لنظامك.
- بعد تحميل الملف المضغوط، استعمل كلمة المرور الموجودة في صفحة التحميل لفتح الملف المضغوط.
- بعد فتح الأداة انتظر قليلا حتى تظهر لك قائمة شبكات الواي فاي المحفوظة على جهازك وأمامها باسورد كل شبكة مدرجة، في جهة الـ key ascii.
بهذه السهولة ستتمكن من معرفة جميع لمات المرور لجميع شبكات الواي فاي المحفوظة على جهازك باستعمال أداة WirelessKeyView المحمولة.
لافتة: أحيانا قد يقوم برنامج الحماية أو مكافح الفيروسات لديك بتصنيف أداة WirelessKeyView كبرنامج ضار وهذا نظرا للعمل الذي تقوم به الأداة، ولكن في الحقيقة هذا يعتبر false positive فقط، لذلك تم تشفير ملف البرنامج بكلمة مرور 123456 حتى لا تفقده، قم بتعطيل برامج الحماية قبل فك ضغط البرنامج.
ختامًا، كانت هذه الأربع طرق المتاحة لكل مستخدمي ويندوز 10 أو ويندوز 11 لمعرفة باسورد شبكة الواي فاي من الكمبيوتر، سواء كانت الشبكة نشطة والمستخدم متصل بها في الوقت الحالي، أو أنها كانت من الشبكات التي اتصل بها المستخدم سابقا في وقت ما ومعلوماتها لا تزال محفوظة على جهاز المستخدم. في كل الحالات ستكون هذه الطرق الأربع نافعة لك.
إذا كان لديك أي سؤال حول الموضوع أو إذا كنت تعرف طريقة لم نتطرق لها في المقال، يرجى إخبارنا بذلك أسفل في التعليقات.