
عندما طرحت آبل حزمة تطبيقات iWork سعت لخدمة المستخدم وتقديم ما هو أفضل من الناحيه التقنية والخدمية على حد سواء، هذا وتحتوي حزمة iWork على ثلاث برامج أساسية وهي Pages و Numbers و Keynote، و بالطبع هذه الحزمة منافسة إلى حد ما لحزمة مايكروسوفت أوفيس.
وللتوضيح، فإن Pages هو التطبيق الخاص بمعالجة النصوص، و Numbers لإنشاء جداول بيانات، و Keynote لإنشاء العروض التقديمية.
احصل على هذه التطبيقات على جهاز ماك الخاص بك
إذا كنت قد اشتريت جهاز ماك في 1 أكتوبر من عام 2013 أو بعد، فربما جاءت هذه التطبيقات مثبتة مسبقاً، في أية حال، يمكنك الحصول على تثبيت مجاني لتطبيقات iWork و تحميلها من متجر ماك في أي وقت.
إذا كان لديك جهازك ماك من قبل عام 2013 يعني أنه لم يأتي مزود بهده التطبيقات افتراضياً فسيتعين عليك تحميلها مقابل مبلغ 19.99 دولار لكل تطبيق.
إذا كان لديك بالفعل تطبيقات iWork مثبتة على جهاز ماك الخاص بك، فيمكنك رفع مستواها إلى أحدث إصداراتها:
Pages - 6
Numbers - 4
Keynote - 7
و على الرغم من أن آبل قد حسنت من تطبيقات iWork على مر السنين، وقدمت بعض الميزات التي تشتد الحاجة إليها، إلا أنها قد أزالت بعض الميزات الجيدة خلال هذه العملية أيضاً، على الأقل هذا ما أبلغه بعض مستخدمي iWork المحترفين على الويب، وهذا في ظل عودة بعض الميزات القديمة الشعبية.
ما الذي يمكنك القيام به بإستخدام هذه التطبيقات؟
إعداد شاشة خالية من الإلهاءات
تأتي البرامج الثلاثة بواجهة متشابهة جداً لبعضها البعض وتؤدي طبعاً جميع المهام، رغم أن بعض البرامج الموجودة على حزمه iWork تقوم بالعمل بطريقة أفضل من الطريقة التي تقوم بها البرامج الموجودة في حزمة مايكروسوفت أوفيس.
هذا وتظهر الواجهة الرئيسية في هذه التطبيقات بطريقة سلسة وبسيطة، الخيارات والإعدادات مثلاً تبقى مخفية إلى حين حاجتك إليها، و تظهر استناداً للسياق، مثل عند تحديد عنصر معين في الصفحة أو النقر على زر شريط أدوات محدد.
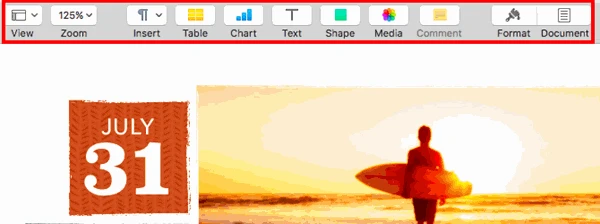 جميع خيارات التنسيق يمكن الوصول إليها من شريط القوائم، والذي لا يمثل كثيراً من الإلهاء لأنه يمكنك إخفاء شريط القوائم بسهولة.
جميع خيارات التنسيق يمكن الوصول إليها من شريط القوائم، والذي لا يمثل كثيراً من الإلهاء لأنه يمكنك إخفاء شريط القوائم بسهولة.هذا ويوجد في كل تطبيق من تطبيقات حزمة iWork شريط أدوات أساسي واحد وشريط جانبي أساسي (يدعى المفتش) للتعامل معه، و يمكنك إخفاء كلاهما من خلال قائمة العرض لإنشاء واجهة خالية من الإلهاءات، ومن المؤسف أن هذين العنصرين لا يختفيان تلقائياً عند التبديل إلى وضع ملء الشاشة.
بطبيعة الحال، يتغير التخطيط قليلاً اعتماداً على تطبيق عملك الذي تستخدمه، على سبيل المثال، تطبيق Pages يمتلك شاشة عرض لعدد الكلمات، أما تطبيق Numbers فيقدم مجموعة إضافية من علامات التبويب، أما Keynote فيملك شريط جانبي إضافي للصور المصغرة في الشريحة، ضع في اعتبارك أن بعض هذه العناصر لن تظهر بشكل افتراضي.
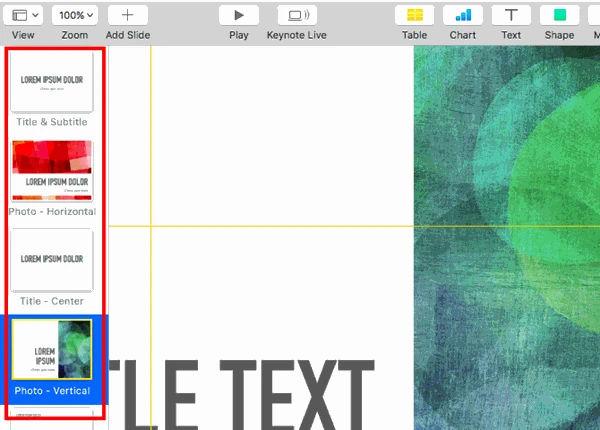 من الجيد أيضاً القيام بحفظ اختصارات لوحة المفاتيح الخاصة بمهام شريط الأدوات، لإظهار المفتش اضغط على ( CMD + Option + I)، لوضع ملء الشاشة اضغط على (Ctrl+ CMD+ F)، ويمكنك من خلال ذلك تحديد إعدادات خالية من الإلهاءات بطريقة فائقة السرعة و في أي وقت.
من الجيد أيضاً القيام بحفظ اختصارات لوحة المفاتيح الخاصة بمهام شريط الأدوات، لإظهار المفتش اضغط على ( CMD + Option + I)، لوضع ملء الشاشة اضغط على (Ctrl+ CMD+ F)، ويمكنك من خلال ذلك تحديد إعدادات خالية من الإلهاءات بطريقة فائقة السرعة و في أي وقت.العمل عن طريق القوالب الجاهزة
القوالب هي طريقة منطقية لبدء العمل على أي وثيقة، حيث أنها توفر الجهد الذي تقضيه بالبدء من صفحة فارغة، وتوفر الوقت أيضاً الذي يستغرقه إعداد وثيقة من الصفر وجعلها جميلة.
جميع تطبيقات iWork الثلاثة تعطيك مجموعة لائقة من القوالب التي تغطي مجموعة واسعة من المتطلبات، حيث أنها قوالب جميلة ومهنية تطفو على السطح كلما قمت بفتح التطبيق والاختيار لإنشاء مستند جديد.
تحتوي قوالب تطبيق Pages على نماذج للسير الذاتية، والنشرات، وبطاقات العمل، والنشرات الإخبارية، وبطاقات عيد الميلاد، وما إلى ذلك.
أما القوالب في تطبيق Numbers فتغطي كل شيء من التمويل الشخصي إلى التعليم و الأعمال، ستجد قوالب لحسابات الثروة الصافية، والفواتير، والتخطيط للسفر، و مقارنة القروض والكتب وغيرهم .
القوالب في تطبيق Keynote هي أشبه بموضوعات بصرية تحدد نغمة العرض التقديمي.
و بالطبع، أنت لست مضطر للبدء عبر القوالب، حيث يمكنك البدء بمستند فارغ تماماً وربما حتى تحويل ذلك إلى قالب مخصص لاستخدامه في المستقبل، يمكنك حتى إنشاء قوالب جديدة أو تحميل قوالب أخرى مشتركة عبر الإنترنت.
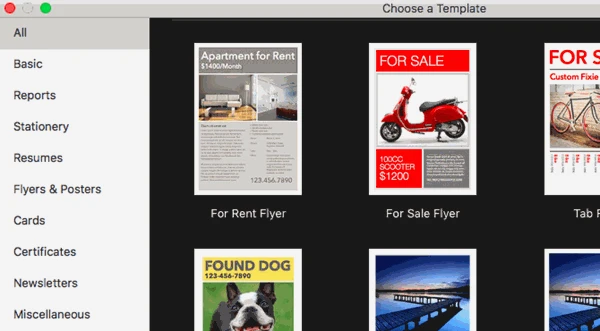
تنسيق المحتوى
عبر عدد قليل من النقرات يمكنك تغيير الشكل والمظهر لأي شيء وضعته في وثيقة العمل، و يمكنك الحصول على خيارات كافية لتغيير الحجم واللون، وترتيب النص وغيرها من العناصر، للكشف عن خيارات التنسيق انقر على زر تنسيق (رمز فرشاة الرسام) في الجزء العلوي الأيمن من أي تطبيق من تطبيقات حزمة iWork .
في تطبيق Pages مثلاً، إذا كنت قد حددت قليلاً من النص فستشاهد خيارات لتغيير نمط النص وإضافة حدود وإزالة الروابط وما إلى ذلك، أما إذا حددت صورة فستشاهد خيارات لتحسينها واستبدالها وجعل أجزاء من الصورة شفافة وما إلى ذلك، في تطبيق Keynote، يمكنك إضافة تأثيرات وتحرير الشريحة الرئيسية عبر الشريط الجانبي للتنسيق.
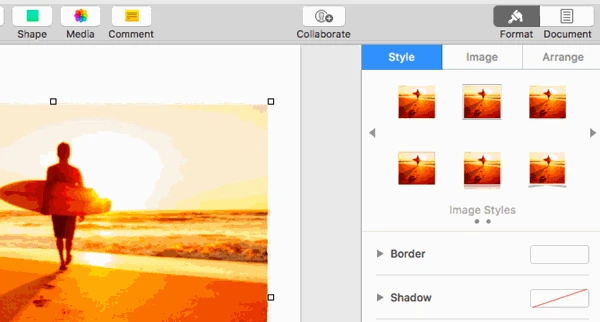
إدراج الرسومات
تصبح المعلومات أسهل للفهم عند إقرانها برسوميات سواءً كان ذلك من خلال صورة أو جدول أو مخطط، يمكنك إدراج أي من هذه العناصر الثلاثة أو جميعها في مستند iWork عبر الأزرار الجدولية و المخطط و الوسائط التي تم وضعها في القسم المركزي من شريط الأدوات.
من خلال زر الوسائط سيمكنك إضافة الصور و ملفات الصوت والفيديو، أما زر الرسم البياني فيعطيك العديد من الرسوم البيانية ثنائية وثلاثية الأبعاد للاختيار من بينها.
إذا كنت ترغب في إضافة الأشكال والخطوط إلى المستند، انقر على زر الشكل للبدء، حيث يتضمن أداة القلم لإنشاء الأشكال المخصصة.
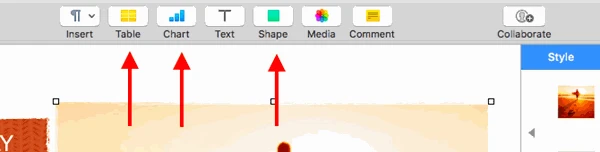
العمل مع ملفات مايكروسوفت أوفيس
حزمة تطبيقات iWork تحفظ الملفات في تنسيقات ملفات آبل افتراضياً، حيث يتم حفظ المستندات النصية مع ملحق .PAGES وجداول البيانات مع .NUMBERS والعروض التقديمية مع .KEY.، والخبر السار هو أنه يمكنك أيضاً العمل مع ملفات مايكروسوفت أوفيس، سواء كان استيراد ملفات .DOCX / .XLSX / .PPTX (أو .DOC / .XLS / .PPT) إلى iWork أو تصديرها في أحد هذه التنسيقات.
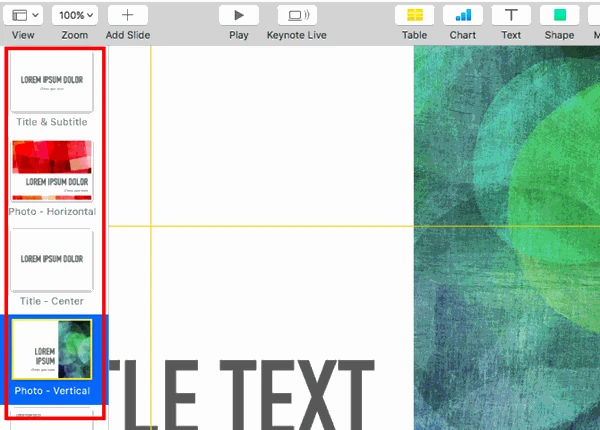 وبصرف النظر عن تنسيقات ملفات أوفيس المعتادة، يمكنك تصدير الملفات إلى تنسيقات أخرى بما في ذلك PDF و EPUB و CSV و HTML و QuickTime، وفقاً للتطبيق الذي تصدر منه.
وبصرف النظر عن تنسيقات ملفات أوفيس المعتادة، يمكنك تصدير الملفات إلى تنسيقات أخرى بما في ذلك PDF و EPUB و CSV و HTML و QuickTime، وفقاً للتطبيق الذي تصدر منه.
فتح مستندات متعددة جنباً إلى جنب
بدءاً من macOS Sierra، العديد من التطبيقات بما في ذلك تطبيق Pages و Numbers و Keynote تدعم علامات التبويب المتعددة.
الفتح و الإغلاق والتبديل بين علامات التبويب في حزمة تطبيقات iWork تعمل بطريقة علامات التبويب في متصفح سفاري وغيره من المتصفحات السائدة.
نوصي هنا بإخفاء شريط التبويب من قائمة العرض للحصول على مساحة أكبر للشاشة، هذا الشريط سوف يظهر في حد ذاته على أي حال عند فتح وثائق متعددة، يمكنك أيضاً استخدام الاختصار شيفت + CMD + T للتبديل بين شريط علامات التبويب.
إضافة تعليقات
تعد إضافة التعليقات إلى أجزاء معينة من المستند طريقة رائعة لترك الملاحظات لنفسك أو لغيرك، إذا كنت تريد أن تسأل سؤالاً أو تسليط الضوء على التصحيح أو إضافة اقتراح أو وضع تعليق في الموقع المناسب، فإن ذلك يعمل بمثابة تذكير فعال لاتخاذ إجراءات.
لإضافة تعليق على وثيقة العمل، حدد أي عنصر داخله وانقر على زر التعليق في شريط الأدوات.
باستخدام الأسهم الملاحية في مربع التعليق يمكنك الانتقال ذهاباً وإياباً بين جميع التعليقات في الوثيقة و سيظهر القسم ذي الصلة من المستند، ستجد زر حذف لكل تعليق، ويمكنك التخلص من أي من التعليقات من مربع تعليق واحد.
إذا كنت ترغب في رؤية جميع التعليقات بتنسيق متقن، فانقر على عرض> عرض جزء التعليقات. يظهر هذا التعليقات في قائمة الشريط الجانبي.
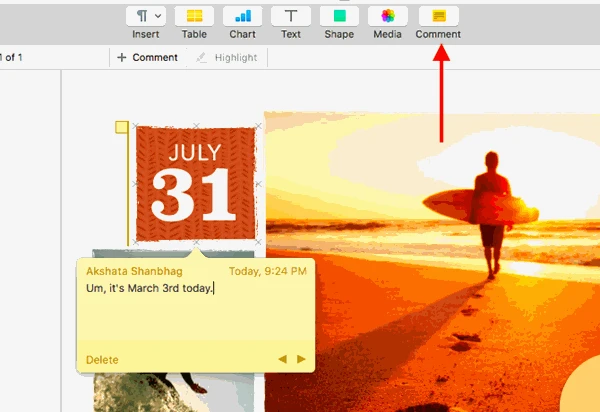
استخدام تطبيقات الإنترنت أون لاين
إذا قمت بتسجيل الدخول باستخدام معرف أبل الخاص بك في iCloud.com، فيمكنك العمل مع تطبيقات iWork مباشرة من المتصفح.
حتى أنك لا تحتاج إلى جهاز أبل للوصول إلى واستخدام تطبيقات iWork على شبكة الإنترنت لطالما تملك حساب أبل، فقط توجه إلى موقع iCloud.com للبدء حتى لو عبر جهاز كمبيوتر ويندوز.
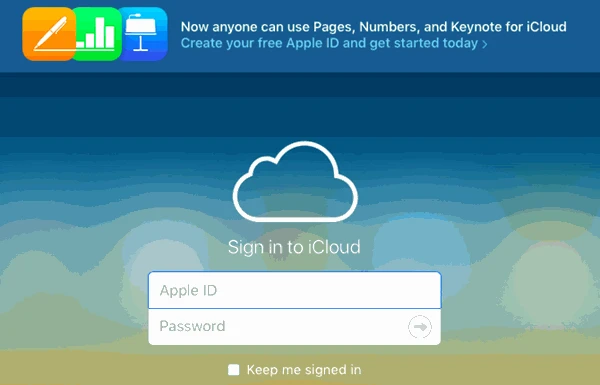
التعاون في الوقت الحقيقي
يعد إعداد التعاون في الوقت الفعلي سمة شائعة في تطبيقات الإنتاجية في هذه الأيام، والآن أضافتها أبل إلى تطبيقات iWork، لاستخدام ميزة التعاون في أي تطبيق من تطبيقات iWork سيكون عليك ترقية التطبيق إلى أحدث إصداراته.
لدعوة الآخرين للتعاون في المستند، انقر على مشاركة> التعاون مع الآخرين ... أو على زر التعاون في شريط الأدوات واتبع الإرشادات التي تظهر على الشاشة.
التعاون على وثيقة العمل عبر مستخدم ويندوز هو أمر ممكن ولكن هذا المستخدم سيحتاج إلى معرف أبل من موقع iCloud.com كما ناقشنا في القسم أعلاه.
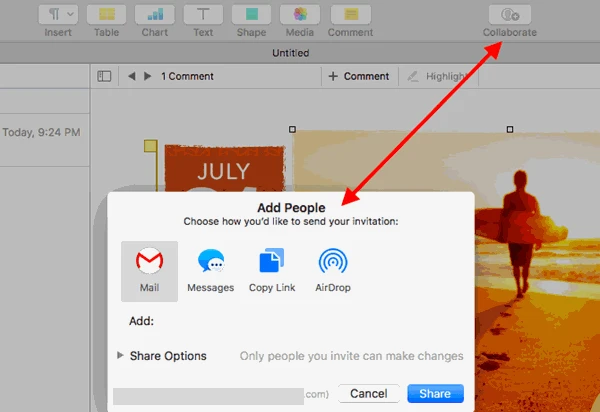
النسخ الاحتياطي إلى إي كلاود درايف
قد تبدو طرق آي كلاود درايف مربكة في بعض الأحيان، لتجنب فقدان البيانات احرص على الاحتفاظ بنسخة احتياطية من مستنداتك إلى محرك أقراص USB أو موقع مختلف على جهاز ماك قبل تجربة النسخ الاحتياطي السحابي لوثائق العمل.
إذا قمت بإعداد آي كلاود درايف على ماك الخاص بك، فعند حفظ أي وثيقة عمل سيتم نسخها إلى آي كلاود درايف تلقائياً، و ستجد الوثيقة في مجلد آي كلاود درايف المناسب.
تذكر، يمكنك اختيار تجاوز الحفظ في الموقع الافتراضي واختيار موقع مختلف داخل أو خارج آي كلاود درايف.
لنفترض أنك لا تريد أن يقوم ماك بعمل نسخة احتياطية من المستندات من تطبيق Pages إلى السحابة، يمكنك منع ذلك بالانتقال إلى تفضيلات النظام > آي كلاود > آي كلاود درايف > خيارات ... وإلغاء تحديد المربع المجاور لتطبيق Pages، بعد تعديل هذا الإعداد والعودة إلى آي كلاود درايف ستلاحظ أن مجلد Pages قد اختفى.
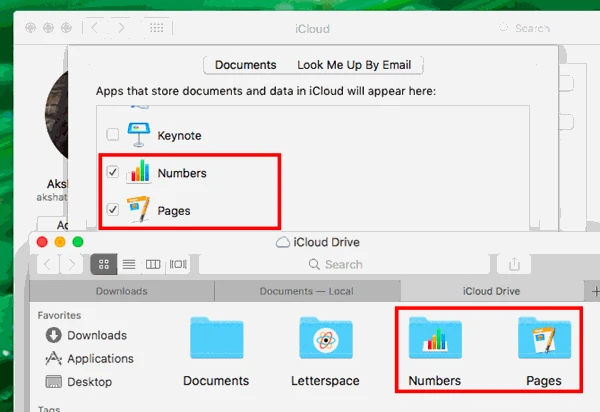
العمل على الجوال
تتوفر كل من هذه التطبيقات لجهاز آيفون و آيباد مقابل سعر معين، مجاني في حال تم تنشيط جهاز iOS في أو بعد 1 أيلول سبتمبر من عام 2013، أما بالنسبة إلى الأجهزة الأقدم من ذلك فعليك دفع 9.99 دولار لكل تطبيق.
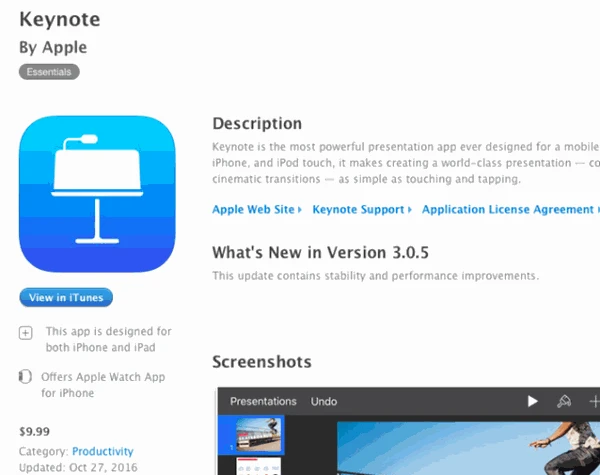
ركز على الايجابيات
المقارنات العامة لتطبيقات iWork (أو أي جناح آخر) مع تطبيقات مايكروسوفت أوفيس هو أمر لا مفر منه، ولكن ربما لا طائل منه أيضاً، وذلك لأن ما تحتاجه من التطبيقات المكتبية سيكون له تأثير كبير على ما إذا كنت تعتقد أن حزمة تطبيقات iWork جيدة، أو على الأقل جيدة بما فيه الكفاية.